A Microsoft lançou o Windows 11 na última terça-feira (5) para todos usuários com máquinas compatíveis. Pouco depois ela publicou um artigo mostrando como instalar o novo sistema, incluindo formas de burlar a verificação de compatibilidade. Nessa matéria vamos ensinar um método adaptado do “oficial” para instalar o Windows 11 onde você quiser. Se seguir os passos corretamente, deve burlar a verificação de compatibilidade em apenas alguns minutos.
Os créditos dessa maneira de instalar o Windows 11 vão para o TechPowerUp, de onde vem essa notícia. Vale destacar que a forma oficial de burlar a verificação compartilhada pela Microsoft pula a verificação da CPU e muda a exigência do TPM 2.0 para o TPM 1.2. No entanto, a forma que vamos descrever aqui consegue passar por basicamente qualquer sistema, mesmo com pouca memória RAM ou sem UEFI.
Tudo sobre Tecnologia você encontra clicando AQUI.
Como fazer?
Passo 1: O primeiríssimo passo é criar uma mídia de instalação do Windows 11. Depois, basta abrir um arquivo de texto no bloco de notas, copiar e e colar exatamente as informações escritas abaixo e salvar esse arquivo na mídia de instalação como “bypass.reg”. Vale destacar que você precisa salvar o arquivo como “bypass.reg” e não como “bypass.reg.txt”, se não a instalação não vai funcionar. Veja como fica:
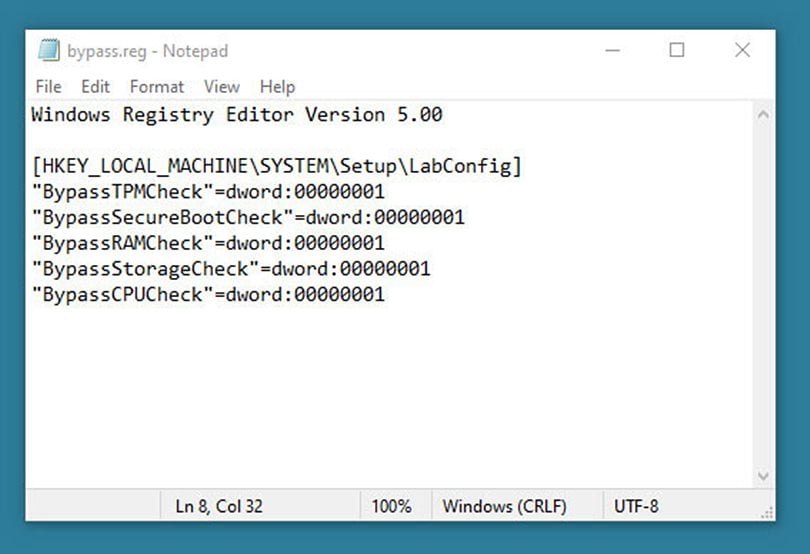
Windows Registry Editor Version 5.00
[HKEY_LOCAL_MACHINE\SYSTEM\Setup\LabConfig]
“BypassTPMCheck”=dword:00000001
“BypassSecureBootCheck”=dword:00000001
“BypassRAMCheck”=dword:00000001
“BypassStorageCheck”=dword:00000001
“BypassCPUCheck”=dword:00000001
Passo 2: Depois que você salvou o arquivo na sua mídia de instalação, já pode reiniciar o seu PC usando o pen drive bootável. Para fazer isso você precisa entrar na sua BIOS (em geral, você precisa pressionar DEL ou F2 antes do Windows ser iniciado), então procure configurações de boot e mude a ordem de inicialização para que o dispositivo USB seja o primeiro a iniciar.
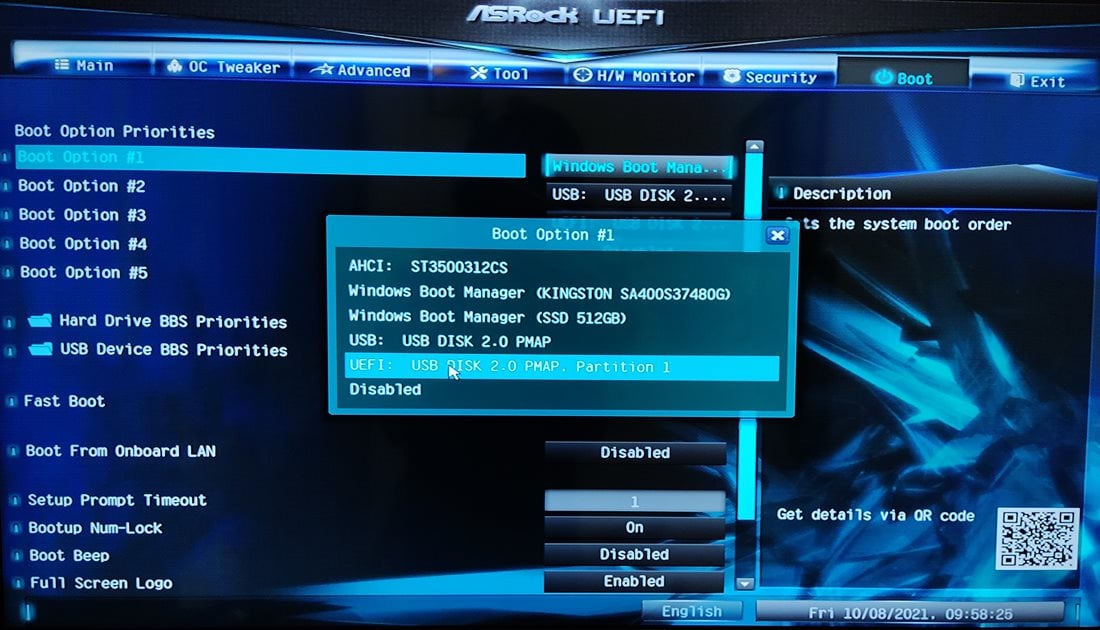
A partir disso, você vai entrar na interface de instalação do Windows 11, siga com a instalação até que a verificação de compatibilidade seja iniciada. Você vai receber a mensagem que não pode instalar o Windows 11, mas não se preocupe, clique na seta para voltar como indicado na imagem abaixo:

Passo 3: Agora, você precisa acessar o Prompt de Comando pressionando Shift+F10. Quando entrar no Prompt de Comando, escreva “regedit” e pressione Enter.

Passo 4: Ao fazer o passo anterior, você vai abrir o Editor de Registro. Nele, você precisa clicar em “Arquivo” e depois em “Importar”. Agora você precisa abrir a pasta de arquivos da sua mídia de instalação e selecionar aquele arquivo “bypass.reg” que havia criado anteriormente. Você deve receber uma mensagem falando que as chave foram adicionadas corretamente.

Pronto! Agora feche essas janelas que abriu e volte para a instalação normal do Windows 11. A etapa de verificação de compatibilidade vai ser pulada.
Instalando o sistema a partir do Windows
Também há outra maneira de passar pela verificação de compatibilidade dos requisitos de sistema a partir do Assistente de Instalação do Windows 11 no próprio Windows. Para isso, inicie o programa de instalação e avance até que você seja impedido pelo aviso que seu PC não é compatível.

Depois disso, não feche o programa de instalação e acesse a pasta Sources localizada em “C:\$WINDOWS.~BT\Sources”, procure pelo arquivo chamado “appraiserres.dll” e delete-o, verifique se é o arquivo certo pois há vários com nomes semelhantes. Depois disso, volte para o Assistente de Instalação, pressione “Voltar” e “Avançar” e continue a Instalação.

Por fim é importante destacar que a Microsoft não se responsabiliza por nenhum problema causado em qualquer um desses processor de burlar a verificação de compatibilidade do Windows. Se o seu problema for o TPM 2.0, é bem provável que você só precise habilitá-lo na BIOS do seu computador, veja como fazer isso aqui.












